The Question bank allows a lecturer to create, preview and edit questions in a database and use them in the Quiz and Game activities. Questions are organized in categories and subcategories similar to the way files are stored in folders and subfolders. Questions in the Question bank can then be applied to one or many quiz activities in the module.
The e-Learning Academy recommends creating and organizing questions in a Question Bank first before creating a Quiz, rather than creating the questions directly in a Quiz activity.
How to access the Question Bank
There are 2 ways to access the Question Bank.
- From course navigation on the main module page by clicking on "More" > "Question bank". It is advised to access the Question Bank in this manner when you are creating new questions.

- From activity navigation on the quiz page by clicking on "Question bank".
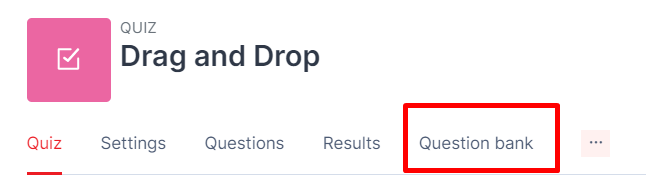
Note: To add a question to a quiz, you need to navigate to your quiz and add questions from there. It is not possible to add questions to a quiz starting from the question bank.
Working with Question Bank
Questions in the Question Bank are displayed in a table and organised by their category. The chosen Questions will all be placed in a default category unless a category is created.
Below is a screenshot of the Question bank main page.
- Select a category:– Allows you to view your question in the category. This is useful if you have many questions in the Question Bank and want to filter for a category or sub-category.
- Create a new question:– Allows you to create a new question. To find out more about the different question types please visit Moodle Quiz Question Types .
- Question bank columns:– The Question bank columns provide you with actions and information about your questions. Click ? below the header to get more information about the columns.
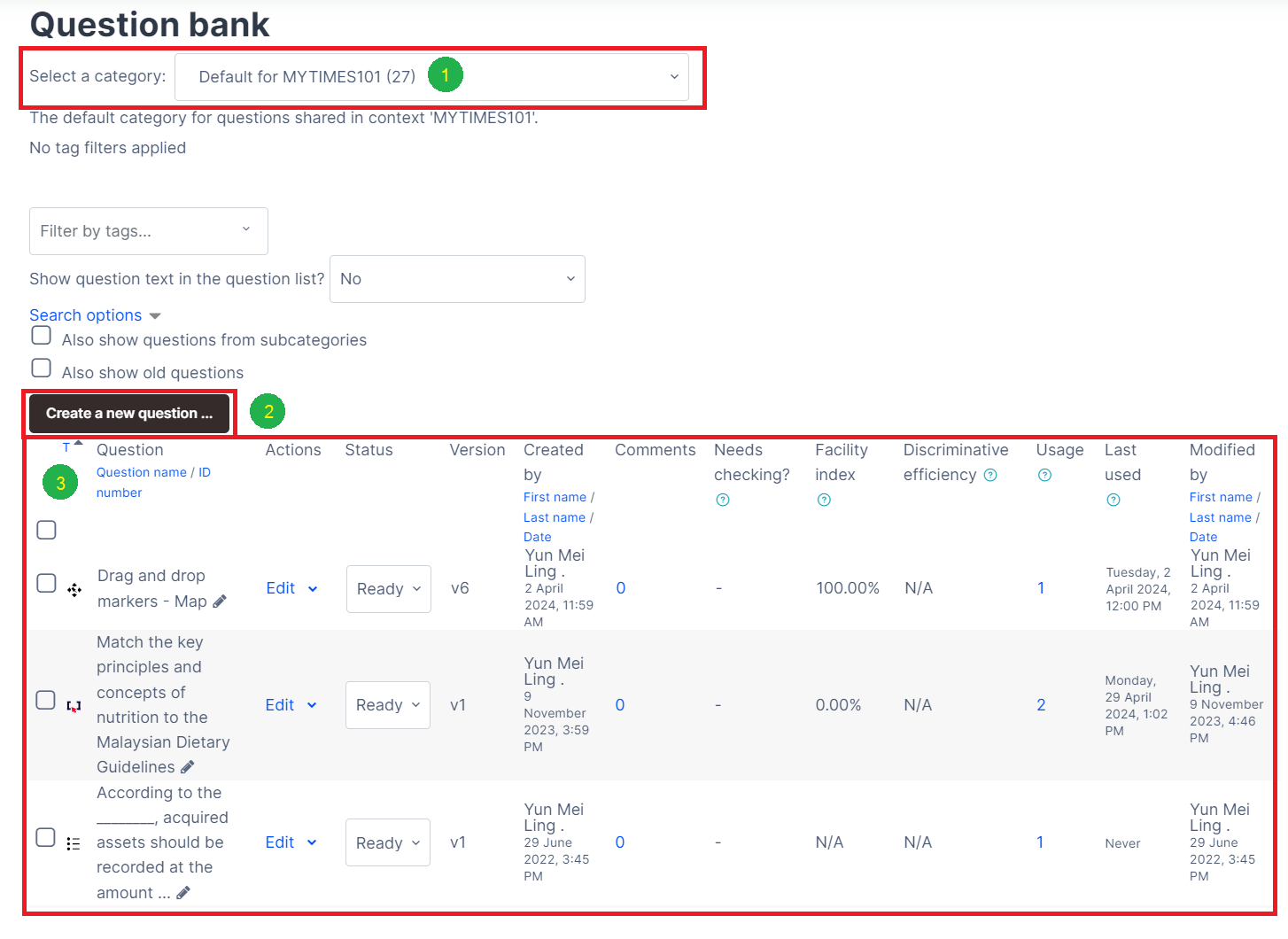
How to add and edit categories
Questions are organised into categories. Initially each module has only one category called "Default". It is good practice to create more categories to organize your questions. This not only makes it easier to find questions but makes the use of random questions and matching questions easier. You can create a hierarchy of categories because you can create subcategories inside parent categories.
To add or edit categories:
Step 1 : Navigate to the Question Bank main page and click on the "Categories" from the drop-down list.
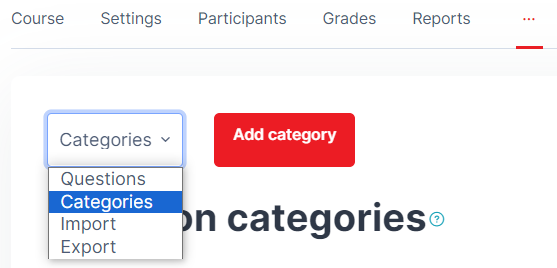
Step 2 : From the Category page you can click the “Add category” button to create a new category.
Step 3 : Choose the “Parent category”, which is the category your new category will be housed in. Give your category a sensible name and Category info if necessary and then click “Add category”.
Step 4 : To edit an existing category, click on the edit cog ![]() for the category you would like to edit.
for the category you would like to edit.
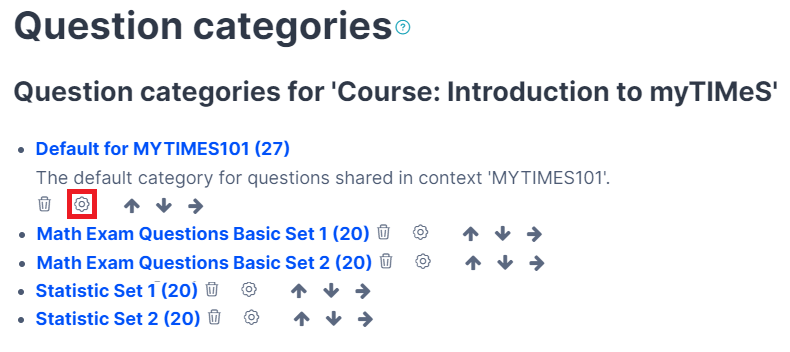
Add a new question
Step 1 : Navigate to the Question Bank main page or click on the "Question" from the drop-down list.
Step 2 : Click the “Create a new question…” button.
Step 3 : From the pop-up windows, choose a question type option and click Add. To find out more about the different question types please visit Moodle Quiz Question Types.

Step 4 : Choose the appropriate category to store your question. If you have not yet created a category for your question, please go back to add a category before creating your question.
Step 5 : Create a Question name and Question text.
Note: The question name is what you will see in the question bank. The question text is what the student sees in the quiz.
Step 6 : Complete the form for the question. The form will vary depending on the question.
Step 7 : Click Save changes after you have completed.
How to import questions into the Question Bank
Importing a question bank from a digital file is the fastest way to get many questions into a module.
Questions can be imported into the Question Bank in various formats; the recommended formats are Aiken and GIFT.
Aiken Format
The Aiken format is a very simple way of creating multiple choice questions using a clear human-readable format in a text file.
IMPORTANT NOTES:
- You must save the file in a text format (.txt). Don't save it as a Word document or anything like that.
- Non-ASCII characters like 'quotes' can cause import errors. To avoid this always save your text file in UTF-8 format(most text editors, even Word, will ask you).
- The answer letters (A,B,C etc.) and the word "ANSWER" must be capitalised as shown below, otherwise the import will fail.
- Here is an example of the format:
| What is the correct answer to this question? A.Is it this one? B. Maybe this answer? C. Possibly this one? D. Must be this one! ANSWER: D Which LMS has the most quiz import formats? A) Moodle B) ATutor C) Claroline D) Blackboard ANSWER: A |
GIFT format
Please read the guide HERE.
Once you have get ready your file, please follow the instructions below to import the questions into question bank.
Step 1 : Navigate to the Question Bank main page and click on "Import" from the drop-down list.
Step 2 : Chose the File format.

Step 3 : Under General, select the Import category, untick Get category from file.
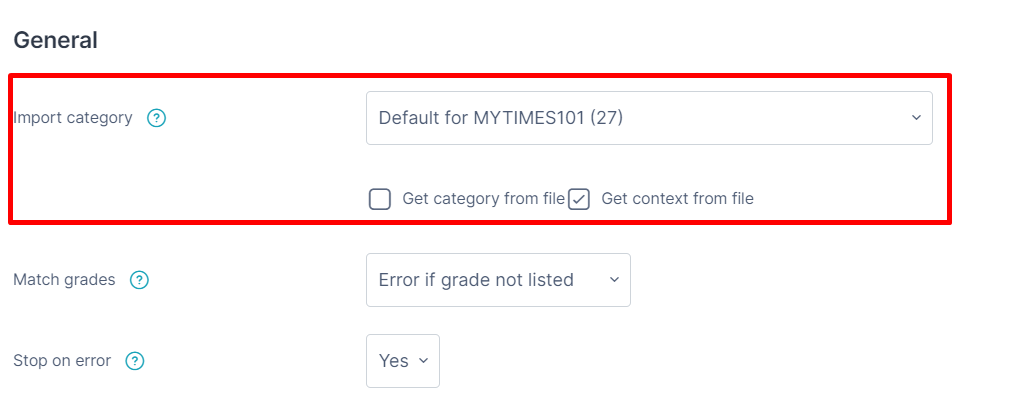
Step 4 : Drag and drop your file to the Import box and click on the Import button.

Your question is now available in the question bank.
How to export questions from the Question Bank
Questions may be exported from the Question bank in any one of 5 formats below:
- Aiken format
- GIFT format
- Microsoft Word 2010 table format (wordtable)
- Moodle XML format
- XHTML format
Questions that export to Wordtable format can then be easily used to support offline review and editing of all components of a set of questions, or to create paper tests.
Please follow the instructions below to export the questions into question bank.
Step 1 : Navigate to the Question Bank main page and click “Export” from the drop-down list.
Step 2 : Chose the File format.
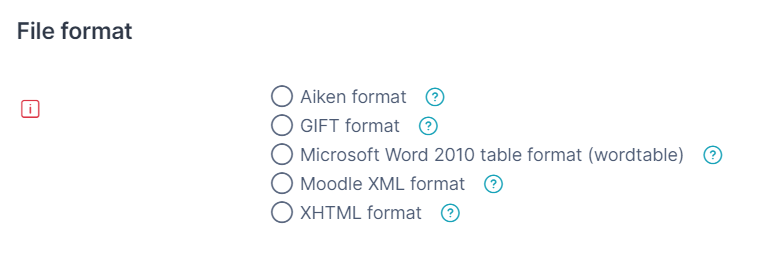
Step 3 : Under General, select the Export category.
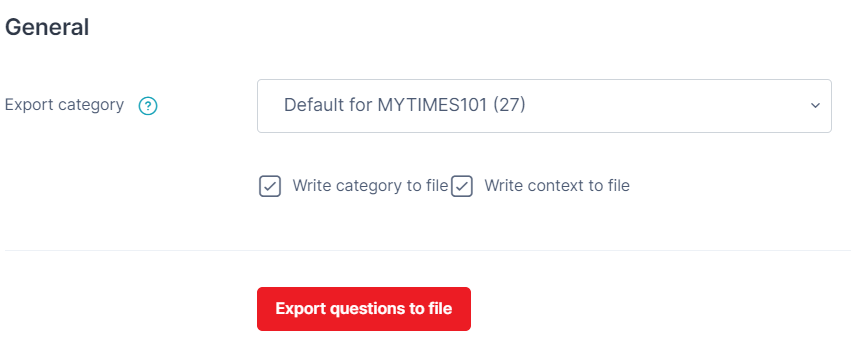
Step 4 : Click on the "Export questions to file" button.
Step 5 : You are invited to download the file to your computer.
