The "Import grade" feature allows lecturers to import grades into the gradebook from external sources, such as CSV file, XML file, or by pasting from a spreadsheet. This is particularly useful for managing large classes or when grades are calculated or stored outside of myTIMeS.
Note 1: Grade import is equivalent to manual grading in the grader report. Thus, if grades for a particular activity such as an assignment are imported, they can no longer be edited via the assignment submission page.
Note 2: Importing feedback will also overwrite any grades that are linked to that assessment. Please include both feedback and grades for the activity when mapping and importing grades via CSV. If both columns are not included, then all grades for that activity will be lost.
To import grades from the gradebook,
Step 1 : Go into the module where you want to import grade.
Step 2 : At the tab navigation, click on Grades.

Step 3 : From the Grade report drop-down list, scroll down and select Import.
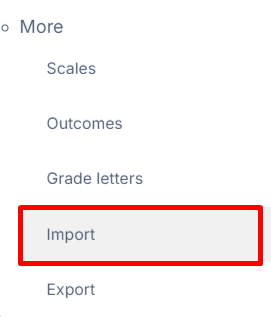
Import from CSV File
Before starting to import grades, you need to prepare the Grade File.
- Ensure your grade file is in a CSV format.
- The CSV file should have a column for student identifiers (e.g. student ID or student email address) that match those in myTIMeS.
- Include columns for each grade item you want to import.
Sample:
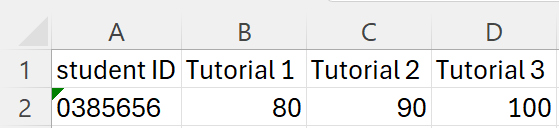
Once you are ready with the Grade File,
Step 1 : Choose "CSV file" from the Import as drop-down list.

Step 2 : Browse and upload your previously saved CSV file, then set options as required.
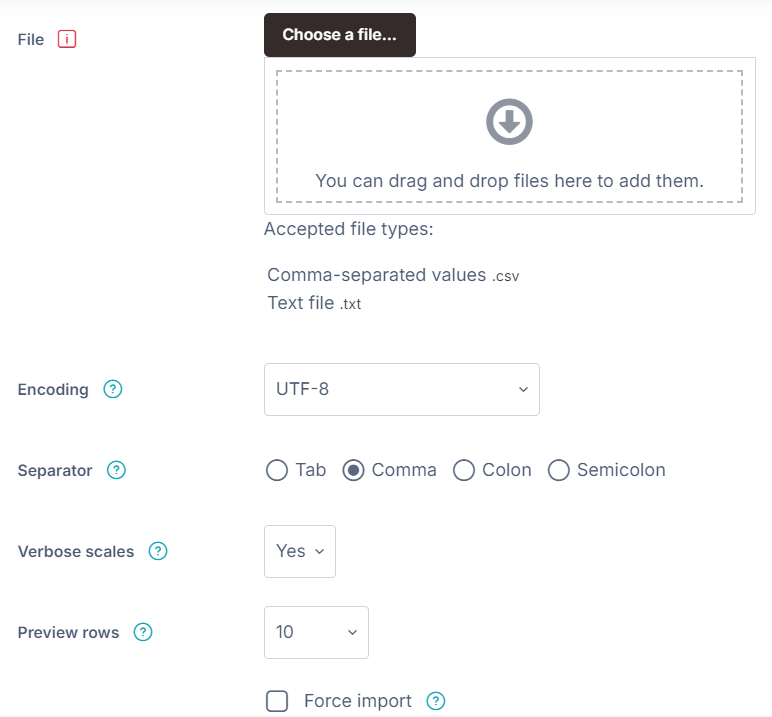
Step 3 : Click the "Upload grades" button.
Step 4 : You'll be prompted to map user fields and grade items now.
Identify user by
When importing grades, the "Identify user by" option is crucial for matching the grades in your CSV file with the correct students in your module. If you are using student ID in the CSV file, select "ID number" from the “Map to” drop-down list.
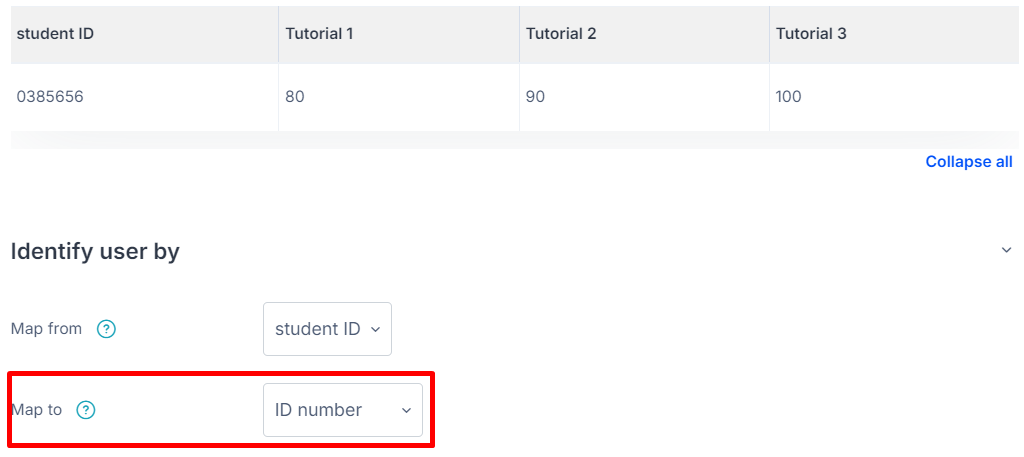
Grade item mappings
For each column of grades in the spreadsheet, select the corresponding grade item to import the grades into.
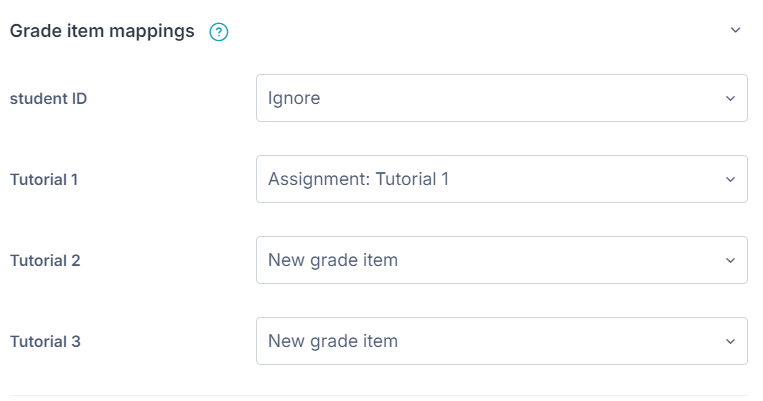
When to Choose "Ignore"
If your CSV file contains columns that are not relevant to the grading process, you can choose to ignore these columns during the import.
When to Choose "Grade Item"
If you already have a grade item (activity) in your module and you want to update the grades for that item, you should choose this option.
When to Choose "New Grade Item"
If you are importing grades for a new assessment or activity that does not yet exist in your module, you should choose this option. This will create a new grade item for the imported grades.
Step 5 : After finishing the mapping, click the "Upload grades" button to complete the grade import.
Step 6 : Message “Grade import success” will show on the screen.
Step 7 : Click “Continue”.
Step 8 : You can view the imported grades in gradebook now.

