A Turnitin assignment is set up by a lecturer through myTIMeS. Students then access this assignment online and upload their work before the due date. Turnitin will then assess the submitted work to ensure the proper citation of references by comparing students' electronic documents to a variety of online sources and to the Turnitin database. The similarity report usually will be ready within 30 minutes, however this also depends on the Turnitin server load and the number of submission. After 3 resubmissions, reports generate after 24 hours.
Step 1 : Toggle on the "Turn editing on" at the top right of your module page.
Step 2 : Locate the Section where you want to add the Turnitin assignment.
Step 3 : At the bottom of the Section, click "+ Add an activity or resource".

Step 4 : Key in "Turnitin" in the search box and the Turnitin Assignment will be displayed. Click on the icon and the Adding a new Activity page will open.
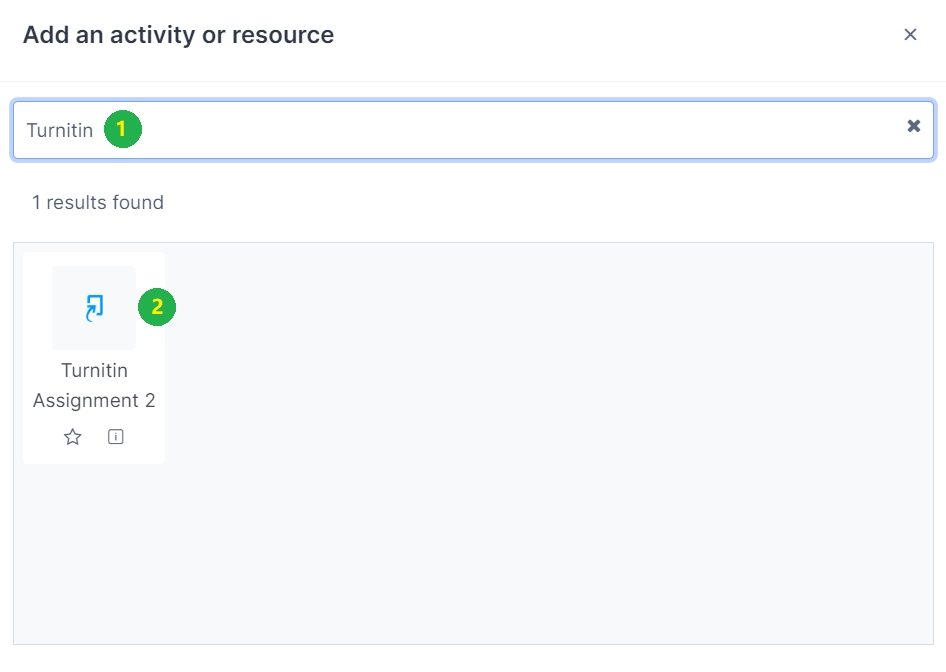
Step 5, Fill in the required fields, then click Save and return to course to return to your main module page, or Save and display to view the assignment page. You may refer to below for the basic settings for the Turnitin assignment.
General
- Turnitin Assignment Name
- Summary
- Submission Type
This requires that students upload a file containing their assignment that at least has minimum of 20 words. Acceptable formats include PDF, Microsoft Word, and others. For the latest list of supported file formats, see Supported File Types and Size.
- Number of Parts
Specify whether students can submit multiple parts of their assignment. For example if they are uploading separate sections of an assignment independently. This can be used for submitting multiple drafts of an assignment.
Assignment Part 1
- Name
A name for the assignment part. The default is Part 1.
- Start Date
This defaults to the precise date and time the Turnitin assignment is created. Modify this if you want students to be able to start submitting their work at a later date and time.
- Due Date
This defaults to 7 days after the precise date and time at which you created the Turnitin assignment. Modify this with the actual due date you want for your assignment.
Note: Students may still be able to submit their work after the Due Date if you enable Allow Submissions after the Due Date (under Similarity Report Options, below).
- Post Date
This is the date at which the online marking grades and feedback (Feedback Studio - GradeMark) are made available for students to view. The default is 7 days after the precise date and time at which you create the Turnitin assignment. Modify this if you want your grades to be posted at or after your actual due date.
Similarity Report Options
- Allow Submissions after the Due Date
Set this to Yes if you want to allow students to submit beyond the due date.
- Report Generation Speed
-
- Generate reports immediately (students cannot resubmit)
- Generates an Similarity Report as soon as a student makes a submission. With this option selected your students will not be able to resubmit the assignment.
- Generate reports immediately (students can resubmit until due date): After 3 resubmissions, reports generate after 24 hours
- *Default option
- Allows students to continuously resubmit the assignment until the due date. It may take up to 24 hours to process Similarity Reports for resubmissions.
- Generate reports on due date (students can resubmit until due date) only generates an Similarity Report on the assignment's due date.
- This setting allows all assignment submissions to be compared against each other when the Similarity Reports are created.
- Generate reports immediately (students cannot resubmit)
- Store Student Papers
Default is No repository
Papers stored in the Taylor's dedicated databases of assignments at Turnitin are used solely for the purpose of detecting possible plagiarism during the grading process this term and in the future. Select Standard repository to enable this feature.
