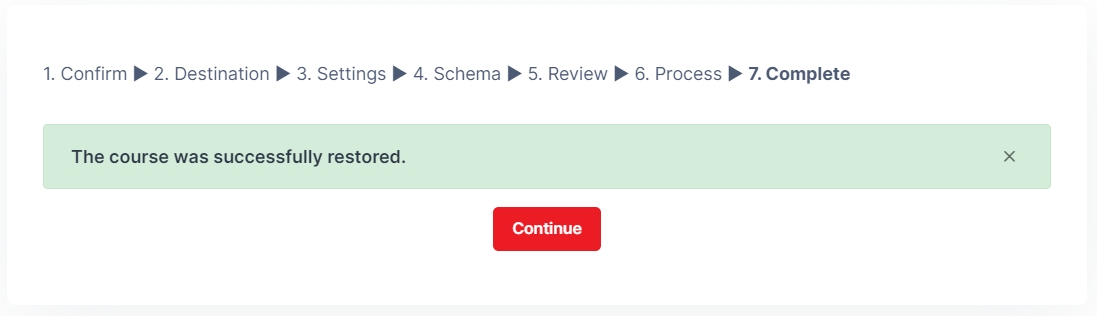Course restoration provides a way to move and restore all contents of a course to a new location, in this case, to move the content in your module site in TIMeS to the new site in myTIMeS.
Step 1: Go to the module that you want to restore.
Step 2: Click on the "..." and select Course reuse.

Step 3: Select "Restore" from the drop-down list.

Step 4: click "Choose a file".

Step 5: Click Upload a file and select the course backup file (Please refer to How to backup your module in TIMeS) and click Upload this file.
Step 6: Click "Restore".

Step 7: Scroll down to the bottom of the 1.Confirm step and then click 'Continue.

Step 8: Scroll to the Restore into this course section (second section). Click Continue.

Step 9: At 3.Setting step, please include only the followings and click Next.
- Include activities and resources
- Include content bank content

Step 10: On the next screen untick anything you DON'T want to restore. Otherwise, scroll to the bottom and click Next.

Note: Please always deselect the following activities due to the compatibility issue which may cause the restoration process fail .
- Turnitin Assignment(s).
- H5P
Step 11: Double check all the settings, and click Perform restore.

Note: During the restoration process, you may encounter the following warning message "The Course creator role in the backup file cannot be mapped to any of the roles that you are allowed to assign." You may ignore it and proceed with click Continue.

Step 12: Once you get the green "success" message, click Continue to return to the module. You should see all of the content you restored there.