If your are accessing myTIMeS from different country, it may be useful to view your assignments' due dates and events in the time zone in which you are currently located, so that you do not have to make adjustments for time difference when reading your timeline.
myTIMeS can now synchronize your Microsoft Outlook Time Zone preference to your myTIMeS user profile on a daily basis.
How to update your Microsoft Outlook Time Zone?
Step 1 : Go to https://myaccount.microsoft.com/settingsandprivacy/language
Step 2 : Sign in to the website with your Taylor's Microsoft Account.
Step 3 : Click Time Zone.

Step 4 : Click Change Time Zone button and the pop-up window will open.

Step 5 : Search for your preference time zone.

Step 6 : Click on your preference time zone and click the "Select" button to update.

Step 7 : Your Microsoft Outlook Time Zone will synchronize to your myTIMeS user profile on next day.
How to update your myTIMeS Time Zone?
Step 1 : After log in to myTIMeS, click on your account menu at the top-right, denoted by your picture.

Step 2 : Click the small arrow to the right of your picture, and select Preferences.
Step 3 : Click Edit Profile on the next screen.
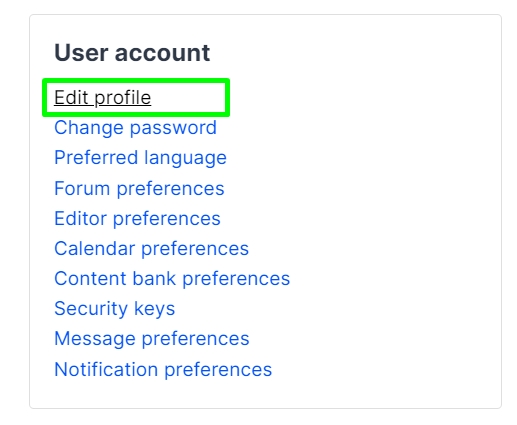
Step 4 : In the General section, scroll down to Timezone. Note that myTIMeS default is "Server timezone(Asia/Kuala_Lumpur)".

Helpful Timezone Hints
Nepal - Please choose Asia/Kathmandu
Sri Lanka - Please choose Asia/Colombo
Maldives - Please choose Indian/Maldives
Step 5 : Select your desired Timezone, then scroll down to click "Update profile". Any events or due dates that appear on your timeline will now appear adjusted for your current time zone.
Note: Since myTIMeS can now synchronize your Microsoft Outlook Time Zone preference to your myTIMeS user profile, you no need to update your myTIMeS time zone now.
